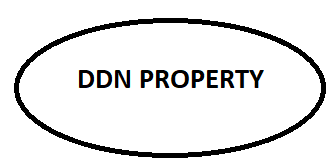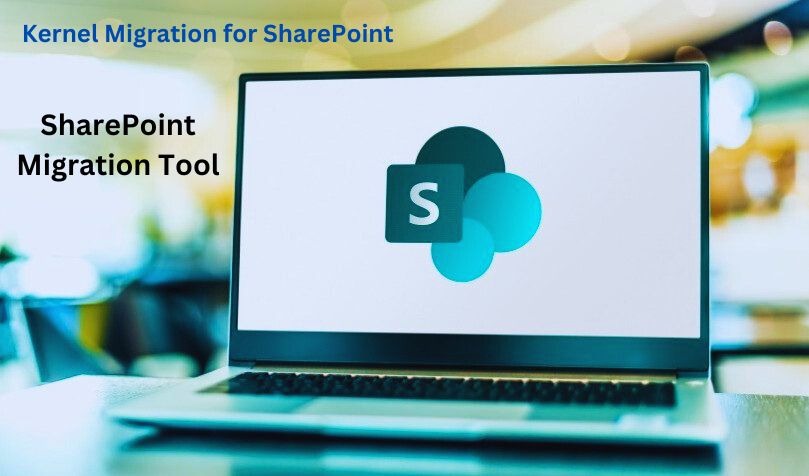As we know, SharePoint Migration is one of the best collaboration platforms that store crucial data such as lists & libraries, Notes, Excel files, and many more. SharePoint Online provides better search capabilities, site creation, document management, advanced security, and integration with other Microsoft 365 services.
When users migrate their data to SharePoint, they often face the error “broken links” which arises mainly in Excel. Broken links error degrades your workflows and impact your business negatively. Now, it’s time to fix this error, but how can we achieve it?
In this guide, we resolve all your worries related to this error by explaining the potential cause of broken links error and providing you with the best tricks to fix broken links in Excel error.
Causes of Broken Links in Excel in SharePoint Migration
Here are some of the causes highlighted below:
- New permissions configured in SharePoint might hold users back from accessing the hyperlinked files, which causes broken links errors.
- If the user renames the files throughout the migration, it causes a broken links error.
- The file location in Excel links is pinned to the old path on the source tenant, not in the new path on SharePoint, which causes this broken links error.
Read also: AC Electrical Repairs in Jumeirah Lake Towers
Prevent Broken Links that may Arise After SharePoint Migration
Several tips can help prevent Broken links that arise after the migration process. Get insights into the valuable tips given below.
- Use reliable and trustworthy tools for SharePoint migration.
- Perform pre-migration steps carefully to check potential broken links in documents and fix them before performing your final SharePoint migration.
- Make sure you are migrating the latest versions of documents to keep away from outdated links.
- After performing the SharePoint migration, check all the links precisely.
Methods to fix Broken Links in Excel
In this upcoming section, we will discuss the two methods, manual and professional methods, to fix broken links. Follow the methods carefully to fix the broken links in Excel successfully.
Method 1: Manual method to set up broken links
To configure Broken links in Excel after SharePoint migration, follow the steps by step carefully to meet with initial objective.
- Click on the File tab in SharePoint.
- Press the “i” icon in the top corner.
- Go through the Path option and tap the clipboard to copy the file location.
Note: A similar process is implemented with Teams if files are stored in channels.
- Modify the source location and paste this location directly into File Explorer. Then, it will no longer display.
After updating the location, remember to check the PowerPoint presentation’s role to confirm the links are working correctly.
Method 2: Professional solution to fix broken links
There are countless tools available in the market that fix broken link errors. But the majority of them are unreliable tools. So, you must choose a reliable and secure tool, such as Kernel Migration for SharePoint.
This software is an error-free resolution that guarantees 100% accurate migration. With this tool, there is no chance of data loss or such errors. It is designed with a user-friendly interface that easily migrates SharePoint data, including lists & libraries, site collection, versions, permissions, and metadata. This SharePoint migration tool easily supports migrating from MS Teams, Microsoft Planner, Public folders, Google Drive, and OneDrive for business.
Here are some of its prominent features presented below:
- Migrate data from cloud applications (AWS, Box, DropBox) to SharePoint Online.
- Track real-time progress features to check the performance of ongoing migration.
- Perform bulk SharePoint migration using CSV files.
- Transfer SharePoint Permissions from source to target account.
- Support Office 365 GCC High, GCC, DOD, and Microsoft 365 plans and subscriptions.
- With its smart scheduling migration feature, you can schedule migration jobs to run once, daily, weekly, and monthly.
- Migrates selective data using advanced filters.
- Provide a preview feature to view the data before starting the migration.
- Connect with SharePoint migration using dual authentication modes.
- Provide new filters (Chats, Channel posts, tabs) for team migration.
- Also, migrate File Server to OneDrive.
Conclusion
We have put together a detailed post on fixing the broken links in Excel for migration to SharePoint. Utilizing free methods and unreliable tools might lead to technical glitches or further errors. We advise you to use a top-quality tool such as Kernel for SharePoint Migration to migrate data securely and efficiently. Get the free trial of the tool today to know more about the features of the tool.
FAQs
Q-1 How do you prevent broken links?
A-1 Here are a few points that safeguard you from broken links:
- Utilize Permalinks rather than temporary links.
- Redirect old links.
- Modify content and referral links.
- Frequently check for broken links.
Q-2 What happens if a link is broken after SharePoint Migration?
A-2 When a link is broken, it is affected in multiple ways:
- Pop up error message like 404 page not found.
- Linked data becomes inaccessible.
- Affects business productivity.
Read also: How Your Repair Store Billing Affects Customer Journeys