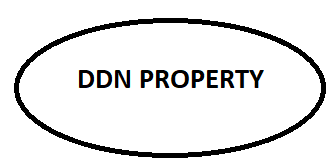The HP DeskJet 2700 series is a popular all-in-one printer known for its reliability, affordability, and wireless connectivity. However, like any other printer, it may sometimes go offline, preventing you from printing documents. This can be frustrating, but don’t worry—setup your hp deskjet 2700 offline is a straightforward process.
In this article, we will cover:
- Why does the HP DeskJet 2700 go offline?
- How to bring the printer back online (Windows & Mac)?
- Fixing Wi-Fi connection issues
- Troubleshooting tips
Why Is My HP DeskJet 2700 Offline?
Your HP DeskJet 2700 printer may appear offline due to several reasons:
- Connection Issues – If the printer is not properly connected via USB, Wi-Fi, or Bluetooth, it will be offline.
- Printer Not Set as Default – If your computer is trying to print to a different printer, it won’t detect the DeskJet 2700.
- Outdated or Missing Drivers – The printer may go offline if the drivers are outdated or corrupt.
- Windows Printer Spooler Issues – If the print spooler service is stuck, your printer might not respond.
- Incorrect Printer Settings – The printer might be set to “Use Printer Offline” mode.
- Network Issues – If your Wi-Fi network is unstable or the printer is disconnected, it won’t appear online.
Understanding these causes will help us fix the problem quickly.
How to Get HP DeskJet 2700 Back Online (Windows & Mac)
Method 1: Restart Your Printer and Computer
The simplest fix is often a quick restart:
- Turn off the HP DeskJet 2700 printer.
- Unplug the power cable and wait for 30 seconds.
- Restart your computer.
- Plug the printer back in and turn it on.
- Check if the printer is now online.
Method 2: Set Your HP DeskJet 2700 as Default Printer
For Windows:
- Go to Control Panel > Devices and Printers.
- Find your HP DeskJet 2700 printer.
- Right-click and select Set as default printer.
- Try printing again.
For macOS:
- Open System Preferences > Printers & Scanners.
- Click on your HP printer and select Set as Default Printer.
This ensures that your computer recognizes the correct printer.
Method 3: Disable “Use Printer Offline” Mode
If your HP DeskJet 2700 is set to offline mode, you need to disable it.
For Windows:
- Open Control Panel > Devices and Printers.
- Right-click on HP DeskJet 2700 and select See what’s printing.
- Click Printer in the menu bar.
- Uncheck Use Printer Offline.
For macOS:
- Open System Preferences > Printers & Scanners.
- Click on your printer and check if it is set to offline mode.
- If it is, remove and re-add the printer.
This should bring your printer back online.
Fixing Wi-Fi Connectivity Issues
If your HP DeskJet 2700 is not connecting to Wi-Fi, follow these steps.
Method 4: Reconnect the Printer to Wi-Fi
- Press the Wireless Button on your printer for 3-5 seconds until it starts blinking.
- On your computer, open HP Smart App (download from HP’s website).
- Click Add a Printer and follow the instructions to reconnect it to Wi-Fi.
- Make sure your computer and printer are on the same network.
Method 5: Restart Your Router
- Turn off your Wi-Fi router and unplug it.
- Wait for 30-60 seconds and plug it back in.
- Let it restart and reconnect the printer.
Method 6: Assign a Static IP Address to Your Printer
Sometimes, printers go offline due to changing IP addresses. Assigning a static IP can prevent this issue.
-
Print a Network Configuration Page:
- On the printer, press the Wireless button + Information button together.
- Look for the IP Address on the page.
-
Set a Static IP Address:
- Open a web browser and enter the printer’s IP address.
- Go to Network Settings > Manual IP.
- Assign a new IP address (same range as your router).
This will prevent frequent Wi-Fi disconnections.
Reinstall Printer Drivers and Software
If your HP DeskJet 2700 is still offline, you may need to update or reinstall the drivers.
Method 7: Update Printer Drivers
For Windows:
- Open Device Manager (Press Windows + X, then click Device Manager).
- Find Printers, right-click on HP DeskJet 2700, and select Update driver.
- Select Search automatically for updated driver software.
For macOS:
- Open System Preferences > Software Update.
- If an HP driver update is available, install it.
Method 8: Reinstall the HP DeskJet 2700 Printer
For Windows:
- Open Control Panel > Devices and Printers.
- Right-click on HP DeskJet 2700 and select Remove device.
- Restart your computer.
- Reinstall the printer using HP Smart App.
For macOS:
- Go to System Preferences > Printers & Scanners.
- Select HP DeskJet 2700 and click the “-” (minus) button to remove it.
- Click “+” (Add Printer) and re-add it.
Troubleshooting Printer Offline Issues
If your HP DeskJet 2700 still won’t come online, try these additional solutions:
1. Check USB or Wi-Fi Connection
- If using USB, try a different cable or port.
- If using Wi-Fi, make sure the Wi-Fi light is on and steady.
2. Reset the HP DeskJet 2700 Printer
- Turn off the printer and disconnect power for 1 minute.
- Hold the Power button for 10 seconds, then turn it back on.
3. Run HP Print and Scan Doctor (Windows Only)
- Download from HP’s official site.
- Open the tool and follow the instructions.
4. Contact HP Support
If all else fails, visit HP Support for further assistance.
Conclusion
Bringing your HP DeskJet 2700 printer back online is simple with the right troubleshooting steps.
Quick Recap:
- Restart the printer and computer
- Set as Default Printer
- Disable “Use Printer Offline” Mode
- Reconnect to Wi-Fi or USB
- Update/Reinstall Drivers
- Use HP Smart App for Setup
By following these steps, you can quickly fix offline issues and continue printing without interruptions.