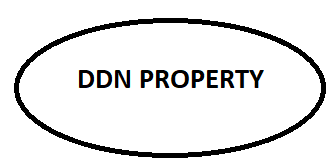Canon TS3500 Printer Setup
The Canon PIXMA TS3500 series is a versatile and efficient all-in-one printer designed for home and small office use. With wireless connectivity, compact design, and high-quality printing capabilities, it offers seamless printing, scanning, and copying. However, setting up the Canon TS3500 printer properly is essential to ensure smooth operation.
In this detailed guide, we will cover everything you need to know about canon ts3500 wifi setup printer, including unboxing, software installation, WiFi setup, troubleshooting tips, and printing a test page.
Step 1: Unboxing and Initial Setup
1.1 Unbox the Printer
When you unbox your Canon TS3500, ensure that all components are included:
✔ Canon PIXMA TS3500 Printer
✔ Power Cord
✔ Setup CD (optional)
✔ Ink Cartridges (Black & Color)
✔ User Manual
1.2 Remove Packaging Materials
- Carefully remove the printer from the box.
- Peel off all protective tapes from the printer body.
- Open the scanner lid and remove any additional packaging material inside.
1.3 Connect the Power Cord
- Plug one end of the power cord into the printer.
- Plug the other end into a power outlet.
- Press the Power button to turn on the printer.
Read More: hp 2700 printer offline
Step 2: Installing Ink Cartridges
2.1 Open the Ink Cartridge Door
- Lift the front cover of the printer.
- The ink cartridge holder will move to the center.
2.2 Insert the Ink Cartridges
- Remove the protective plastic tape from both the black (PG-275) and color (CL-276) cartridges.
- Insert the black cartridge into the right slot.
- Insert the color cartridge into the left slot.
- Push them down until they click into place.
2.3 Close the Ink Cartridge Door
Once both cartridges are securely installed, close the ink cartridge cover and the front panel.
Step 3: Loading Paper into the Printer
3.1 Adjust the Paper Tray
- Pull out the paper tray located at the back of the printer.
- Adjust the paper guides to fit the paper size you are using.
3.2 Load the Paper
- Place a stack of A4 or Letter-size paper into the tray.
- Ensure the paper is aligned correctly to avoid jams.
3.3 Close the Paper Tray
Push the paper tray back into position. The printer is now ready for setup.
Step 4: Connecting Canon TS3500 to a Computer or Mobile Device
The Canon TS3500 printer supports multiple connectivity options, including USB and WiFi.
Method 1: Connect Canon TS3500 to WiFi (Wireless Setup)
Wireless printing allows you to print from multiple devices without a direct USB connection.
4.1 Enable WiFi on the Printer
- Turn on the Canon TS3500 printer.
- Press and hold the Wireless button until the WiFi light starts flashing.
- The printer is now in WiFi setup mode.
4.2 Connect via Canon PRINT App (For Smartphones & Tablets)
- Download the Canon PRINT Inkjet/SELPHY app from the Google Play Store or Apple App Store.
- Open the app and tap Add Printer → Register Printer.
- The app will detect the printer; select your Canon TS3500.
- Enter your WiFi network name and password.
- Follow the on-screen instructions to complete the setup.
4.3 Connect via Computer (Windows/Mac)
- Download the Canon TS3500 driver from the Canon official website.
- Run the installation file and choose Wireless Connection.
- The software will search for available printers; select your Canon TS3500.
- Enter your WiFi credentials to establish the connection.
- Complete the setup and print a test page.
Method 2: Connect Canon TS3500 via USB Cable
If you prefer a wired connection, follow these steps:
- Turn off the printer before connecting the cable.
- Connect one end of the USB cable to the printer and the other end to your computer.
- Turn on the printer.
- Install the printer driver on your computer.
- Follow the on-screen instructions to complete the setup.
Step 5: Installing Canon TS3500 Printer Drivers & Software
To ensure proper functionality, you need to install the correct printer drivers.
5.1 Download & Install Canon TS3500 Drivers
- Visit the Canon official website and search for TS3500 printer drivers.
- Download the latest drivers compatible with your operating system.
- Run the installation file and follow the on-screen prompts.
5.2 Install Additional Software (Optional)
- Canon Easy-PhotoPrint (for printing high-quality photos).
- Canon IJ Scan Utility (for scanning documents).
- My Image Garden (for organizing photos and creative printing).
Step 6: Printing a Test Page
To confirm that the printer setup is successful, print a test page:
- Windows: Go to Control Panel → Devices and Printers → Canon TS3500 → Print Test Page.
- Mac: Open System Preferences → Printers & Scanners → Canon TS3500 → Print Test Page.
Troubleshooting Common Canon TS3500 Setup Issues
If you encounter issues during the setup process, try the following troubleshooting steps:
1. Printer Not Connecting to WiFi
- Ensure the WiFi router is turned on and working.
- Check if the WiFi light on the printer is blinking (if not, restart the setup process).
- Restart your router and printer.
- Verify that the correct WiFi password is entered.
2. Printer Not Detected by Computer
- Ensure the USB cable is securely connected (if using a wired connection).
- Reinstall the printer driver and restart the computer.
- Check if the printer is set as Default Printer in system settings.
3. Paper Jam Issues
- Open the front cover and carefully remove any stuck paper.
- Ensure the paper is properly aligned in the tray.
4. Print Quality Issues
- Perform a Nozzle Check and Print Head Alignment from printer settings.
- Use genuine Canon ink cartridges.
Conclusion
Setting up the Canon TS3500 printer is a straightforward process if you follow the correct steps. Whether you choose a USB or WiFi connection, installing the drivers and configuring the printer correctly will ensure smooth and efficient operation.
By following this guide, you can complete the setup quickly and enjoy high-quality wireless printing, scanning, and copying with your Canon TS3500.