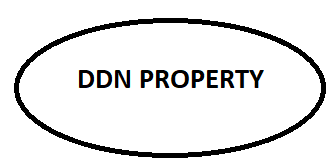When your iPhone needs repairs, ensuring your data is safe is crucial. From important contacts to cherished photos, losing valuable information can be frustrating. Whether you are getting a screen replacement or a battery fix, backing up your iPhone ensures that you do not lose anything in the process.
Using iCloud to Back Up Your iPhone
One of the easiest ways to back up your iPhone is through iCloud. This method is convenient as it automatically syncs your data to Apple’s cloud storage.
Steps to Back Up Using iCloud
- Connect your iPhone to a Wi-Fi network.
- Open Settings and tap on your name at the top.
- Select iCloud and then iCloud Backup.
- Toggle on iCloud Backup if it is not already enabled.
- Tap Back Up Now and wait for the process to complete.
Your iPhone will now store all your essential data in the cloud. If you ever need to restore your device, simply sign in with your Apple ID and restore from the iCloud backup.
Backing Up Your iPhone Using a Computer
If you prefer a physical backup, using a Mac or PC is a great option. This method allows you to store a complete copy of your iPhone on your computer.
Steps to Back Up on a Mac (macOS Catalina or Later)
- Connect your iPhone to your Mac using a Lightning cable.
- Open Finder and select your device from the left menu.
- Click Back Up Now under the General tab.
- Wait for the process to finish and confirm that the backup was successful.
Steps to Back Up on a Windows PC or Mac (macOS Mojave or Earlier)
- Install and open iTunes on your computer.
- Connect your iPhone using a Lightning cable.
- Click on the device icon in the upper-left corner.
- Select Summary and then Back Up Now.
- Wait for the process to complete.
Backing up your iPhone to a computer ensures that you have a secure copy of all your data if anything goes wrong during repairs.
Using Third-Party Apps for Backup
Several third-party apps allow you to back up your iPhone data efficiently. Apps like Google Drive, Dropbox, and OneDrive can store your photos, videos, and documents securely.
Steps to Back Up Using Google Drive
- Install Google Drive from the App Store.
- Open the app and sign in with your Google account.
- Tap on the Menu icon and go to Settings.
- Select Backup and enable the options you need.
- Start the backup process and wait for it to finish.
These apps offer additional storage options and can act as a secondary backup method in case iCloud or a computer backup fails.
Ensuring Your Backup Is Complete
Before handing your iPhone over for repairs, double-check that your backup is complete. Verify that all your essential data, including contacts, photos, messages, and apps, are stored securely.
- Open Settings and go to iCloud.
- Check the last backup date under iCloud Backup.
- If using a computer, open Finder or iTunes and ensure your latest backup is available.
What to Do Before Taking Your iPhone for Repair
Aside from backing up your device, there are a few more steps you should take before bringing your iPhone in for service.
Sign Out of Your Apple ID
- Open Settings.
- Tap your name at the top and select Sign Out.
- Enter your Apple ID password and confirm.
Signing out prevents issues with Activation Lock and ensures a smoother repair process.
Disable Find My iPhone
- Open Settings and tap on your name.
- Go to Find My and select Find My iPhone.
- Toggle off the setting and enter your Apple ID password.
Remove Your SIM Card and Accessories
Taking out your SIM card and any attached accessories, such as cases or screen protectors, prevents potential damage during repairs.
Restoring Your Data After Repair
Once your iPhone is repaired, restoring your data is just as simple as backing it up.
Restoring from iCloud Backup
- Turn on your repaired iPhone and follow the setup prompts.
- Select Restore from iCloud Backup.
- Sign in with your Apple ID and choose the most recent backup.
- Wait for the process to complete before using your device.
Restoring from a Computer Backup
- Connect your iPhone to your computer.
- Open Finder (Mac) or iTunes (PC/Mac Mojave and earlier).
- Select Restore Backup and choose the latest backup.
- Wait for the process to finish and set up your device.
Where to Get Your iPhone Repaired
For reliable iPhone repair in El Paso, TX, it’s essential to choose a trusted service provider. Ensuring your device is handled by experts can prevent further damage and guarantee a seamless repair experience.
Smartphone Solutions in El Paso offers phones, activations, accessories, and expert repairs for iPhones, iPads, computers, and MacBooks. Services include screen, battery, and charging port fixes. We sell unlocked iPhones, buy devices, and offer prepaid plans. Visit us for reliable electronics and gaming console repairs.
Choosing a reputable repair service ensures that your iPhone is fixed professionally while keeping your data safe.
Conclusion
Backing up your iPhone before getting it repaired is a crucial step to protect your data. Whether using iCloud, a computer, or third-party apps, ensuring your information is secure helps prevent unnecessary loss. After the repair, restoring your data is simple and allows you to get back to using your device without hassle. Always choose a trusted repair service in El Paso, TX, to ensure your iPhone is in good hands.
Click here to visit website for more interesting articles