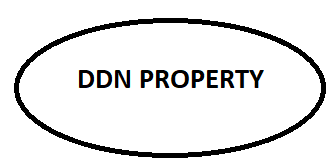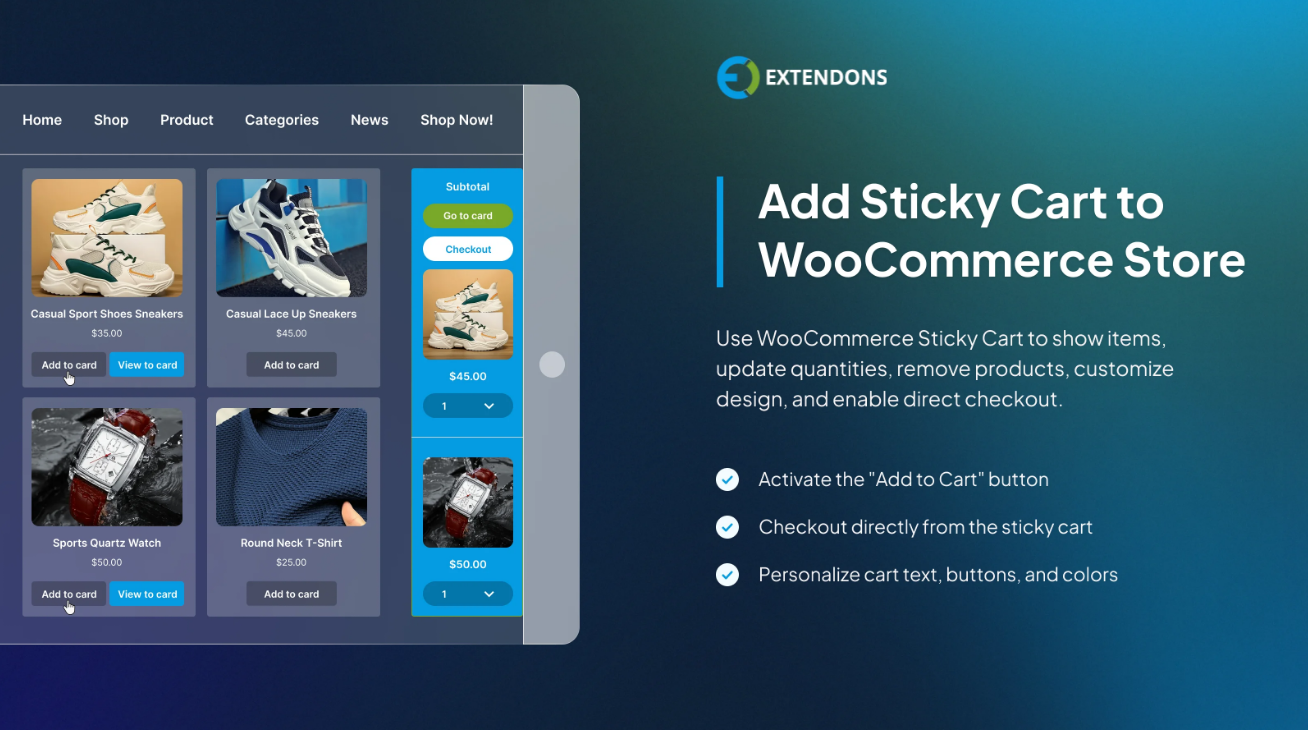A smooth and intuitive shopping experience is key to boosting conversions in any WooCommerce store. One of the most effective ways to enhance user interaction is through the WooCommerce MiniCart. This feature allows customers to view and manage their cart without leaving the current page, reducing friction during the shopping process.
In this article, we’ll explore how to customize the WooCommerce Side Cart, focusing on icons, animations, and additional design elements. We’ll also discuss its benefits and how Extendons can help you optimize your store for better user engagement.
What is a WooCommerce MiniCart?
The WooCommerce MiniCart is a compact, interactive cart that displays cart items in a dropdown or side panel without redirecting users to a separate cart page. It updates automatically when products are added or removed, allowing customers to see real-time changes to their cart.
Why is the WooCommerce MiniCart Important?
Here’s why having a WooCommerce MiniCart can transform your eCommerce store:
- Quick Cart Access: Customers can view, edit, or remove items instantly.
- Improved User Experience: Reduces the need for page reloads, keeping customers engaged.
- Faster Checkout Process: Speeds up the journey from product selection to checkout.
- Increased Conversions: Fewer clicks mean less friction, reducing cart abandonment rates.
Benefits of Using a WooCommerce Side Cart
A WooCommerce Side Cart takes the MiniCart to the next level. Instead of a simple dropdown, the side cart slides out from the edge of the screen, offering:
- A More Interactive Design: Creates a dynamic shopping experience.
- Customizable Layouts: Adjust icons, animations, and colors to match your store’s theme.
- Real-Time Updates: Instantly reflects cart changes without page reloads.
- Cross-Selling Opportunities: Suggest related products directly within the cart.
How to Customize the WooCommerce MiniCart
1. Customizing MiniCart Icons
Icons play a significant role in UI design. Customizing the cart icon can enhance brand identity and improve navigation.
- Change the Cart Icon: Replace the default icon with custom SVGs or images.
- Add Item Count Badges: Display the number of items in the cart using dynamic badges.
- Interactive Hover Effects: Add hover animations to make the cart icon more engaging.
2. Adding Animations to the MiniCart
Animations can make your WooCommerce Side Cart feel more dynamic and modern.
- Slide-in Animations: Make the cart panel slide from the left or right for a smooth transition.
- Fade Effects: Add fade-in/out effects when products are added or removed.
- Shake Animations: A subtle shake effect can draw attention to the cart when items are added.
3. Customizing Cart Layout and Design
Adjusting the layout helps the MiniCart blend seamlessly with your store’s design.
- Change Colors and Fonts: Match the cart’s appearance with your brand’s color scheme.
- Adjust Spacing and Alignment: Ensure that the cart items are displayed neatly.
- Responsive Design: Optimize the MiniCart for mobile and tablet users.
4. Adding Product Thumbnails and Details
Enhance the MiniCart by showing product images, prices, and variations.
- Display Thumbnails: Helps customers quickly recognize their selected items.
- Show Product Variations: Display size, color, or other custom attributes.
- Add Remove/Edit Buttons: Allow users to modify cart items without leaving the page.
5. Implementing Sticky MiniCart
A sticky MiniCart remains visible as the customer scrolls, making it easy to access anytime.
- Fixed Positioning: Keep the cart icon fixed in the header or sidebar.
- Quick View: Clicking the icon instantly reveals the cart without page reloads.
6. Integrating Cross-Sell and Upsell Features
Maximize revenue by suggesting related products within the MiniCart.
- Product Recommendations: Show complementary items based on cart contents.
- Discount Offers: Display special promotions to encourage higher spending.
- Urgency Messages: Add countdown timers or stock alerts to create urgency.
How Extendons Enhances the WooCommerce MiniCart
At Extendons, we offer advanced WooCommerce solutions designed to enhance the shopping experience. Our MiniCart plugins help you:
- Fully Customize Icons and Animations: Tailor every detail of your MiniCart’s appearance.
- Enable Dynamic Side Carts: Add sliding carts with smooth animations.
- Improve Cart Functionality: Real-time updates, cross-sells, and more.
- Optimize for Mobile Devices: Ensure the MiniCart works seamlessly on all screen sizes.
With Extendons, you can turn a simple cart into an interactive tool that boosts conversions and customer satisfaction.
Best Practices for Optimizing the WooCommerce MiniCart
✅ Keep It Simple
Avoid clutter. Focus on key information like product names, quantities, and prices.
✅ Use Clear CTAs (Call-to-Actions)
Include buttons like “View Cart” and “Checkout” for easy navigation.
✅ Ensure Fast Performance
Animations should be smooth without affecting load times.
✅ Mobile-Friendly Design
Make sure the MiniCart is responsive and touch-friendly.
✅ A/B Testing
Experiment with different designs and features to see what works best for your audience.
Common Mistakes to Avoid
🚫 Overloading with Information: Too many details can overwhelm customers.
🚫 Poor Mobile Optimization: Ensure the cart doesn’t cover important content on small screens.
🚫 Inconsistent Design: The MiniCart should match the overall theme of your store.
🚫 Ignoring Cart Updates: Always test for real-time updates after customizations.
FAQs
1. What is the WooCommerce MiniCart?
The WooCommerce MiniCart is a compact cart widget that allows customers to view and manage their cart items without leaving the current page.
2. What’s the difference between a MiniCart and a WooCommerce Side Cart?
A MiniCart is often a dropdown, while the WooCommerce Side Cart slides out from the side, offering more space and customization options.
3. Can I customize the MiniCart icons?
Yes, you can replace default icons with custom images or SVGs, add item count badges, and apply hover effects.
4. How do animations improve the MiniCart?
Animations like slide-ins, fades, or shakes make the cart more interactive, enhancing the overall user experience.
5. Is the WooCommerce MiniCart mobile-friendly?
Yes, especially when optimized with plugins like those from Extendons. Responsive design ensures it works on all devices.
6. Can I add cross-sell products to the MiniCart?
Absolutely. You can display related products, upsells, or promotional offers directly within the MiniCart.
7. Does customizing the MiniCart affect website performance?
If done correctly, customizations won’t impact performance. Ensure animations are lightweight and optimized for fast loading.
8. Do I need coding skills to customize the MiniCart?
No, with plugins from Extendons, you can customize icons, animations, and layouts without any coding knowledge.
Conclusion
The WooCommerce MiniCart is more than just a simple cart; it’s a powerful tool to enhance the shopping experience and drive conversions. By customizing icons, animations, and layouts, you can create a seamless, engaging interface that keeps customers happy and reduces cart abandonment.
With solutions from Extendons, optimizing your WooCommerce Side Cart becomes effortless. Whether you’re looking to add dynamic animations, personalize icons, or boost sales with cross-sells, Extendons has the tools you need.
Take control of your WooCommerce MiniCart today and watch your conversions soar!